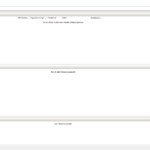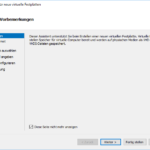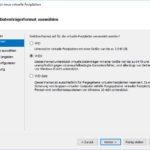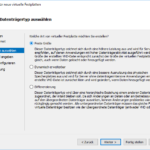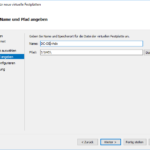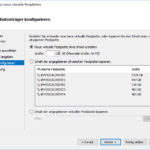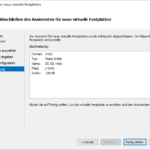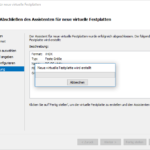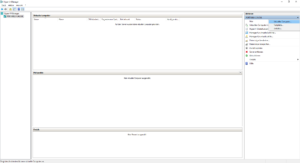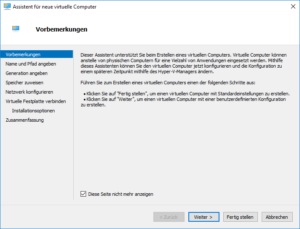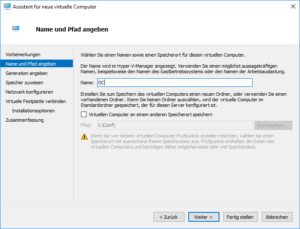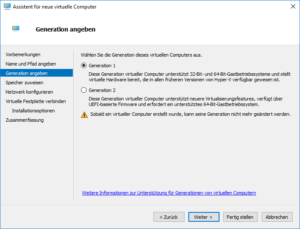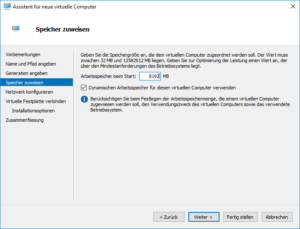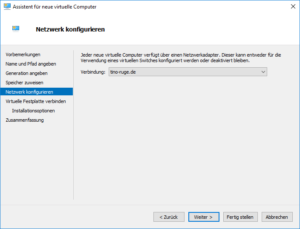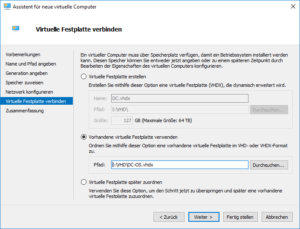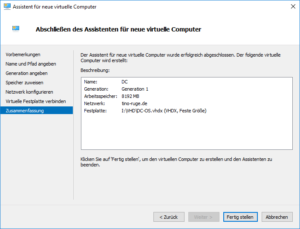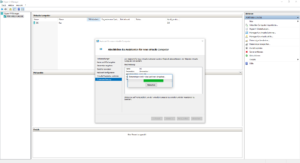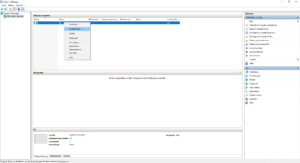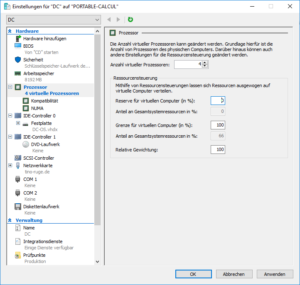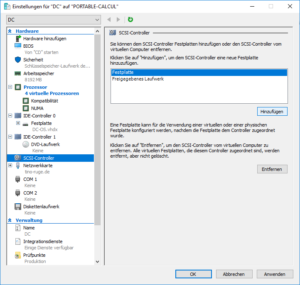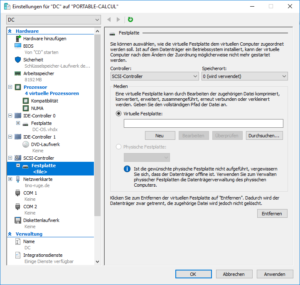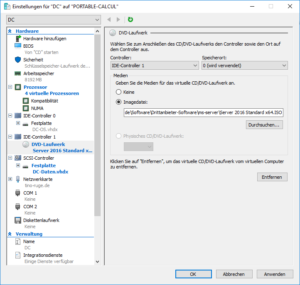Einrichtung einer virtuellen Maschine
Bevor wir eine virtuelle Maschine einrichten können, müssen wir zwei andere Dinge erledigen: Einmal überhaupt HyperV installieren, dann einen virtuellen Switch für unsere virtuellen Maschinen einrichten.
Hier ein Querverweis zu den entsprechenden Anleitungen:
Die weitere Einrichtung einer virtuellen Maschine passiert generell in drei Schritten: Einrichten der Festplatten, Einrichten der virtuellen Maschine und Anpassung der Hardwarekonfiguration.
Einrichtung der Festplatten
Die Festplatten haben drei verschiedene Modi: dynamisch, statisch und differenziert. Letztere ist für uns irrelevant, daher nur kurz eine Erläuterung der ersten beiden.
Bei Festplatten mit dynamischer Größe ist die Datei, die die Festplatte repräsentiert, immer exakt so groß, wie Dateien auf der Festplatte liegen. Haben wir eine Festplatte, der wir eine maximale Größe von einem Terabyte zuweisen, allerdings nur 150 Gigabyte Daten auf dieser Platte, ist die Datei, die die Festplatte repräsentiert, nur 150 Gigabyte groß.
Bei Festplatten mit statischer Größe ist die Datei immer exakt so groß, wie sie maximal sein kann. Bedeutet, wenn wir sagen, eine Festplatte kann maximal ein Terabyte groß sein und wir haben 150 Gigabyte auf der Festplatte, ist diese trotzdem 1 Terrabyte groß.
Beide Zuweisungsmethoden haben Vor- und Nachteile; so sind virtuelle Festplatten mit dynamischer Größe schnell erstellt, weil nicht erst eine ein Terabyte große Datei auf der Festplatte abgelegt werden muss, allerdings verliert man erfahrungsgemäß schnell den Überblick, wie viele Festplatten man nun mit welcher Größe auf der Partition hat (zum Beispiel kann man virtuelle Festplatten mit einer Summe von maximalen Größen von 2 Terabyte schon auf einer Partition erstellt haben, die Festplatte des Hostsystemes ist allerdings nur 500 Gigabyte groß und zu x% belegt).
Ich persönlich bevorzuge aus o.g. Grund die statische Zuweisung; zwar braucht die Erstellung einer virtuellen Festplatte dann etwas länger, aber in der Zwischenzeit kann man sich noch mal einen Kaffee nachholen oder einen Blogbeitrag schreiben. Sollte man die dynamische Zuweisung bevorzugen, muss man nur einen Haken in dieser Bilderreihe anders setzen.
- Wir wählen im rechten Bereich „Neu“ > „Virtuelle Festplatte“
- Idealerweise ticken wir hier die Checkbox an, damit Windows bei der nächsten Festplatte nicht erneut nachfragt
- Hier wählen wir VHDX, wenn wir nicht planen, auf einen Windows 7 Rechner umzuziehen
- Fest Größe. Oder dynamische. Siehe weiter oben.
- Der Festplatte geben wir einen Namen. Nach meinem Schema ist das die Festplatte „OS“ für „DC“
- … die maximale Größe der Festplatte muss noch definiert werden
- Am Ende prüfen wir noch mal unsere Angaben
- Und warten ab, bis unsere Festplatte komplett erstellt wurde.
Ich nutze eigentlich immer zwei Festplatten für virtuelle Computer: die eine für das Betriebssystem, die andere für Daten. Dies hat ein paar Vorteile:
- Betriebssystem und Daten lassen sich bei Sicherungen von virtuellen Maschinen leichter trennen.
- Ein Umzug der Daten von einer virtuellen Maschine zur anderen geht einfacher (und vor allem mit kleineren Speichermedien!).
- Selbes gilt für eventuelle Recoverymaßnahmen an der virtuellen Festplatte.
- Beim Mounten der virtuellen Festplatte im Hostsystem spart man sich das Gesuche der Partitionen.
- Es ist einfach cooler!
Meine Bezeichnung für Festplatten lautet dann in der Regel Computername-Plattenname.vhdx, es gibt also eine DC-OS.vhdx und eine DC-Daten.vhdx. Aber die Umsetzung ist Geschmackssache, viele Wege führen nach Rom.
Einrichtung der virtuellen Maschinen
Haben wir unsere virtuellen Festplatten nach oben genanter Methode erzeugt (und erst, wenn sie fertig sind!), können wir die virtuelle Maschine einrichten.
- Wir wählen „Neu“ > „Virtueller Computer“
- Optional auch hier wieder: nächstes mal nicht anzeigen
- Wir geben der VM einen Namen. Ich nehme hier immer den geplanten Hostnamen.
- Generation 1 ist super, solange man kein UEFI braucht.
- Hier definieren wir, wie viel RAM die VM bekommt. Wenn der Gast Linux wird – Checkbox deaktivieren.
- Wir wählen das Netz aus, in das die VM kommen soll
- Und wählen die vorher erstellte HDD aus (oder erstellen eine dynamische)
- Einmal die Informationen über unsere VM prüfen…
- … und warten, bis die VM fertig eingerichtet wurde.
Weitere Anpassungen in der VM
In der jetzigen Konfiguration konnten wir den Arbeitsspeicher, eine Netzwerkschnittstelle und die Festplatte einrichten. Die virtuelle Maschine hat jedoch aktuell nur einen Kern und keine Datenpartition (wenn gewünscht). Das ändern wir nun.
- Rechtsklick auf die VM, „Eigenschaften“
- Unter dem Punkt „Prozessor“ können wir mehr Kerne vergeben
- Beim SCSI-Controller wählen wir „Festplatte“, „Hinzufügen“…
- … und wählen über „Durchsuchen“ unsere Datenfestplatte heraus
- Beim Punkt „DVD-Laufwerk“ wählen wir das Image, von dem wir starten wollen
Per Klick auf „OK“ ist alles okay.
Natürlich sind nicht alle der hier genannten Punkte pflicht; reicht uns nur ein Kern und brauchen wir keine zweite Platte, müssen wir nur die ISO-Datei mit dem Bootmedium auswählen, ist auf der VHD schon ein OS fertig installiert, brauchen wir nicht mal die ISO-Datei. Und es gibt noch mehr Konfigurationsmöglichkeiten – zum Beispiel, wie sich die VM verhalten soll, wenn das Hostsystem hoch- oder heruntergefahren wird.
Start / Stop / Restart / Arbeiten an der VM
Die weitere Steuerung passiert immer über Rechtsklick auf die VM – über das Menü können wir die VM starten, stoppen, neu starten oder uns „Verbinden“ – also den Monitor unserer virtuellen Maschine.
Kategorie: HyperV
tino-ruge.de wird tino-kuptz.de
Im Laufe des Jahres 2024 wird dieser Blog umziehen. Alle Inhalte werden 1:1 weitergeleitet, nix geht verloren. Neue Domain, alter Autor, alter Inhalt.