PST Import
Migration zu Exchange Online. Wir haben, auf welchem Weg auch immer, die alten Daten als PSTs vorliegen. Und wollen die nun in die entsprechenden Postfächer importieren.
Die Postfächer müssen bereits in Exchange Online eingerichtet sein.
Zuweisen der Berechtigungen
Unser Administrator benötigt zuerst die Berechtigung „Mailbox Import Export“. Um ihm die zu geben, wechseln wir ins Exchange Admin-Center > Rollen oder nutzen diesen Link.
Die Gruppe „Organization Management“ bearbeiten wir, fügen die Berechtigung Mailbox Import Export hinzu, und adden unseren Admin als Mitglied dieser Rollengruppe.
Das dauert dann etwas (erfahrungsgemäß bis zu 12 Stunden, kenne aber keine offiziellen Richtwerte).
Start des Import-Jobs
Nun wechseln wir ins Compliance Center, Compliance Center, wählen links den Punkt „Verwaltung des Datenlebenszyklus“ und oben den Punkt „Importieren“ oder nutzen diesen Link. Dort sollte als Schaltfläche „+ Importieren“ zu finden sein – falls nicht, haben die Änderungen aus den Vorbereitungen noch nicht gegriffen.
In dem neuen Dialog vergeben wir unserem Auftrag einen Namen:
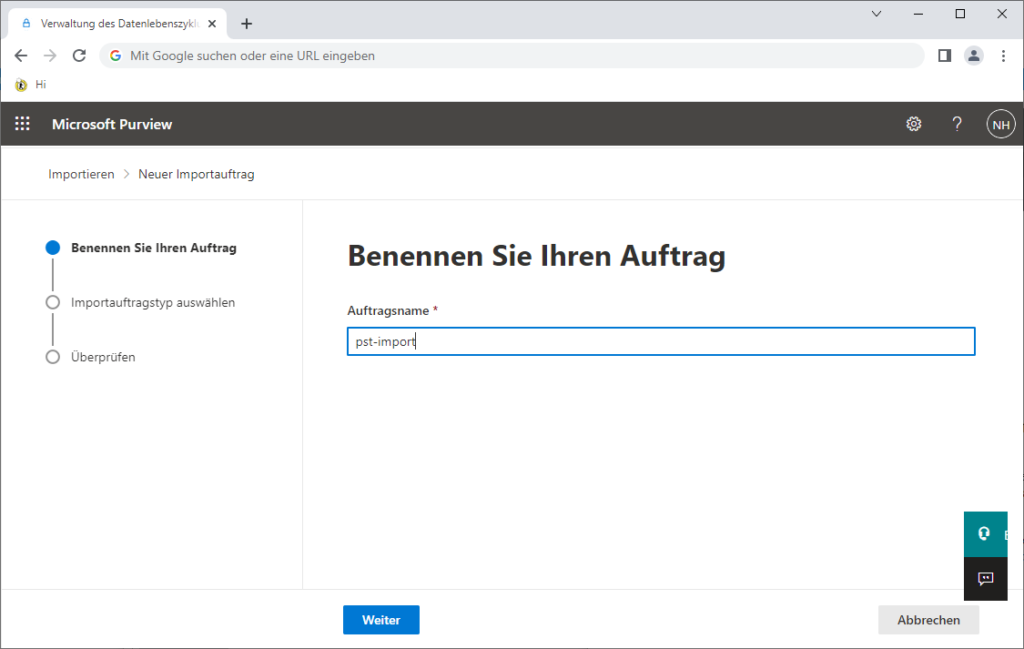
Dann wählen wir aus, dass wir die Daten hochladen wollen:
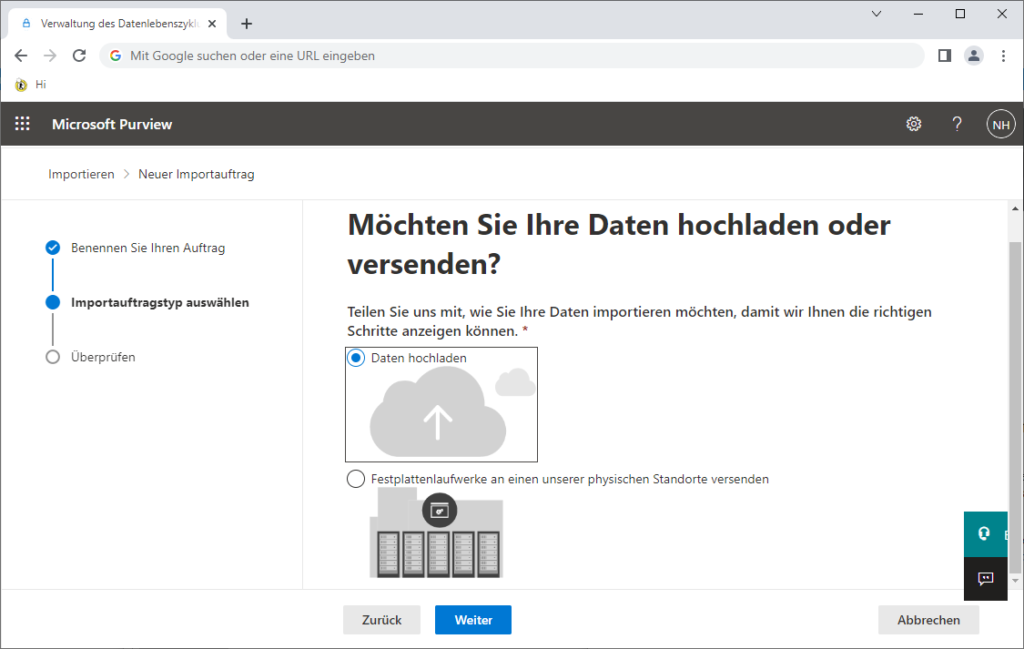
Wir bekommen nun eine SAS-URL. Die kopieren wir uns:
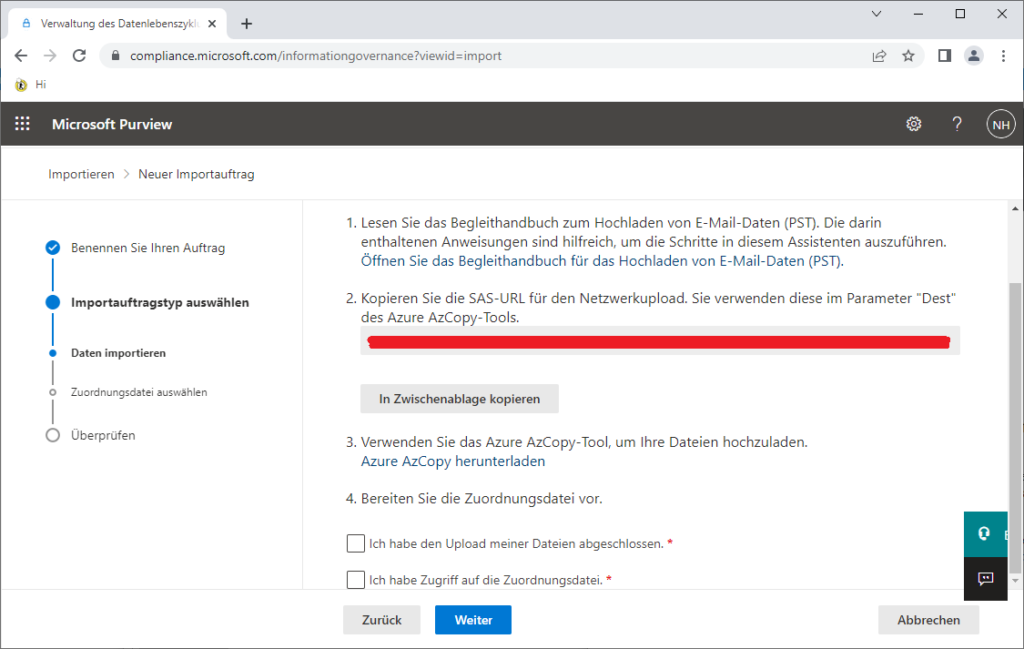
Das Tool AzCopy kann unsere PSTs mit dieser URL hochladen. In unserem Fall liegen die PST-Dateien bei uns im Verzeichnis „Kunden-PSTs“, und „bob.url“ ist die aus dem Screenshot oben kopierte URL:
azcopy cp "." "https://blob.url/" --recursiveBissl Ladebalken, während er hochlädt:

Die Zeit nutzen wir, um eine CSV vorzubereiten. Die hat folgendes Schema:
Workload,FilePath,Name,Mailbox,IsArchive,TargetRootFolder,ContentCodePage,SPFileContainer,SPManifestContainer,SPSiteUrl
Exchange,,pst-name.pst,[email protected],FALSE,/,,,,
Exchange,,pst-name-2.pst,[email protected],FALSE,/,,,,Die erste Zeile übernehmen wir 1:1, in den Zeilen danach haben wir das Schema (ohne „<“ und „>“):
Exchange,,<Name der PST.pst>,<Name des [email protected]>,FALSE,/,,,,Kleiner Hinweis: wenn wir AzCopy einen relativen Pfad als Quelle geben (z.B. „azcopy cp ./PSTs ...“ müssen wir den Pfad als zweiten Parameter in der CSV angeben; sprich „Exchange,PSTs,pst-name.pst,...„)
Sobald AzCopy fertig ist, setzen wir unsere zwei Checkboxen:
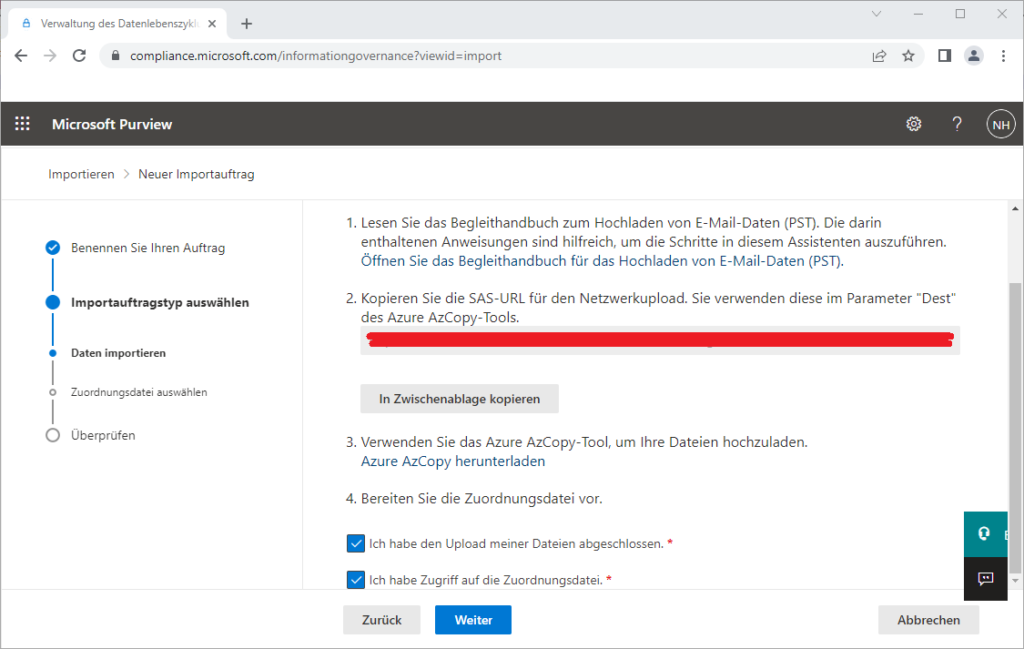
Im nächsten Schritt laden wir unsere Zuordnungsdatei hoch und klicken auf „Überprüfen“
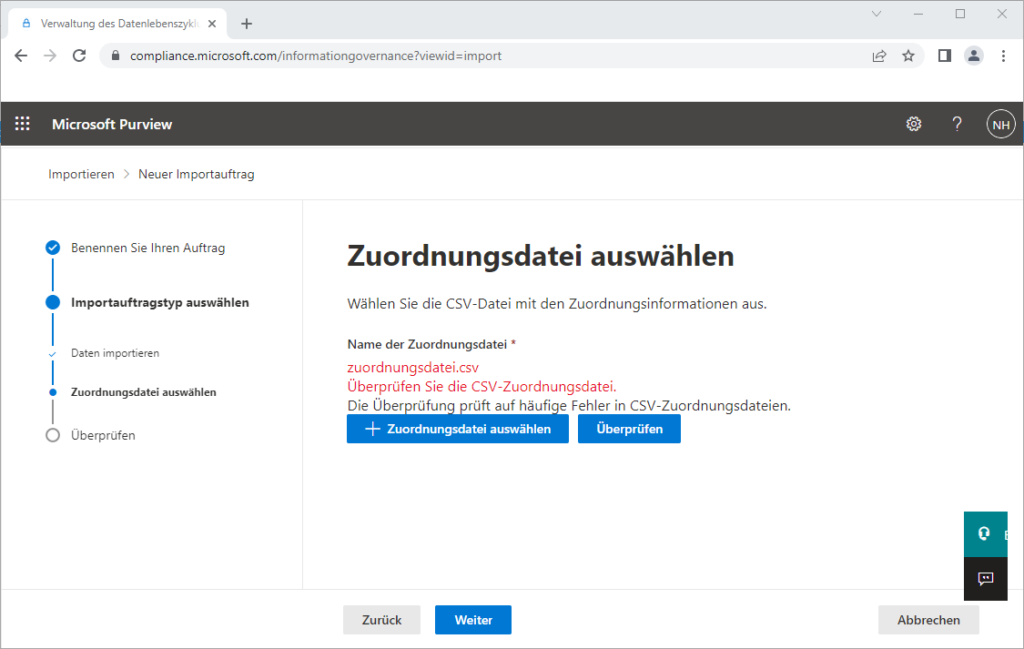
Wenn alles chico ist, ist unserer Dateiname nun grün:
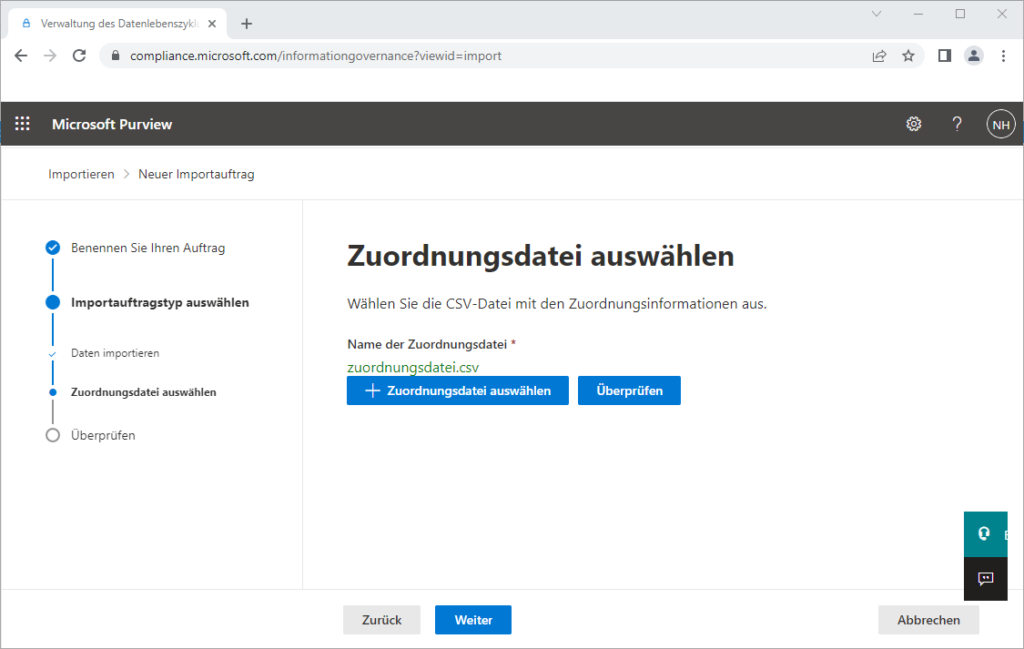
Wir machen „Weiter“, wir können „Absenden“:
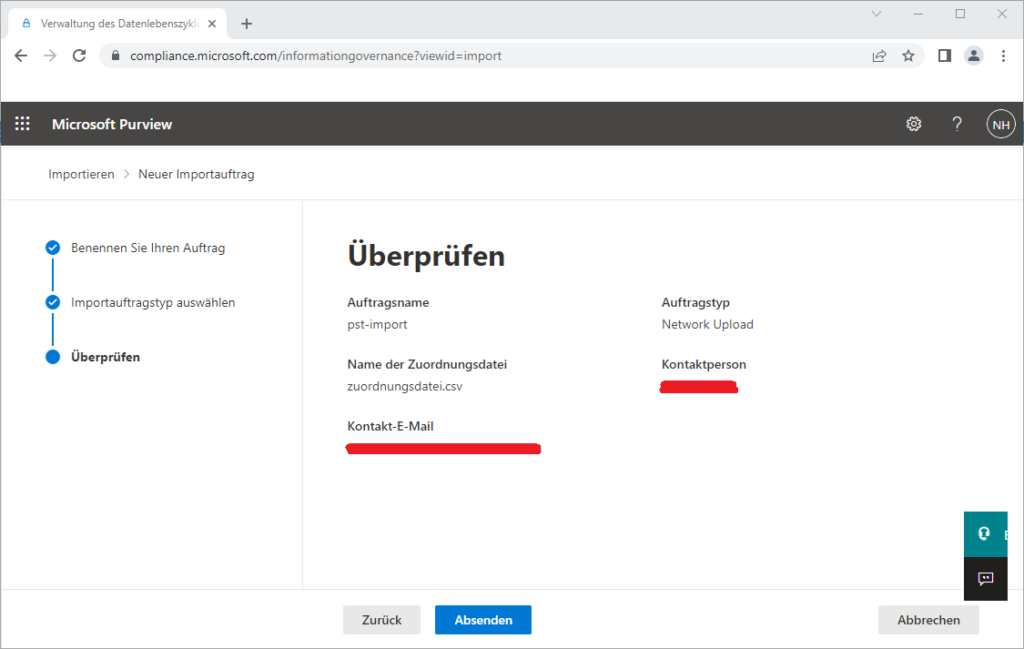
Und bestätigen das Ganze mit „Fertig“:
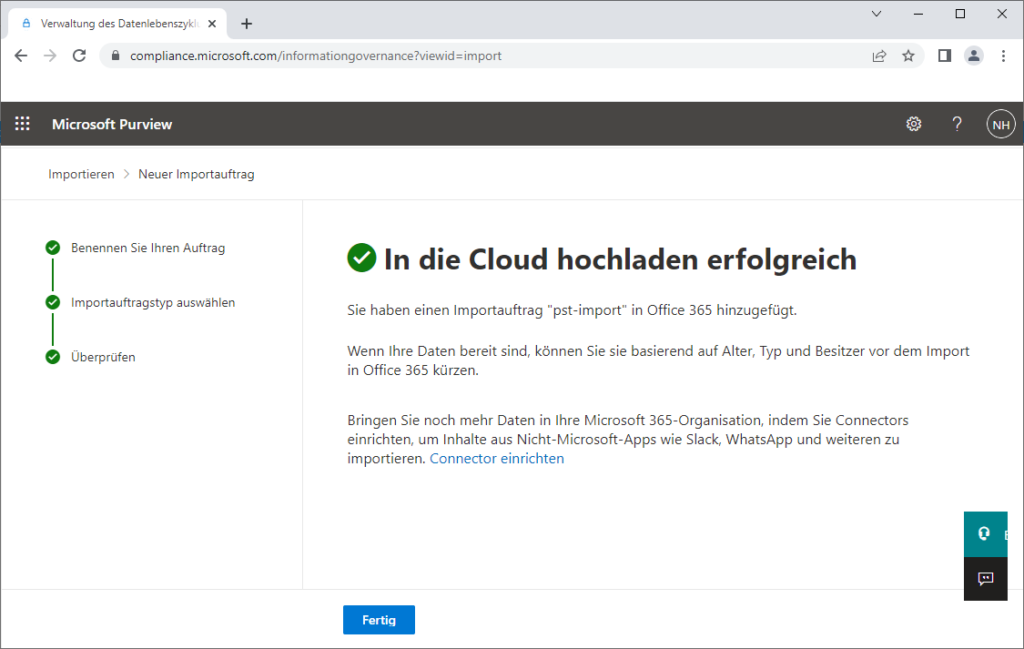
Nun heißt es warten…
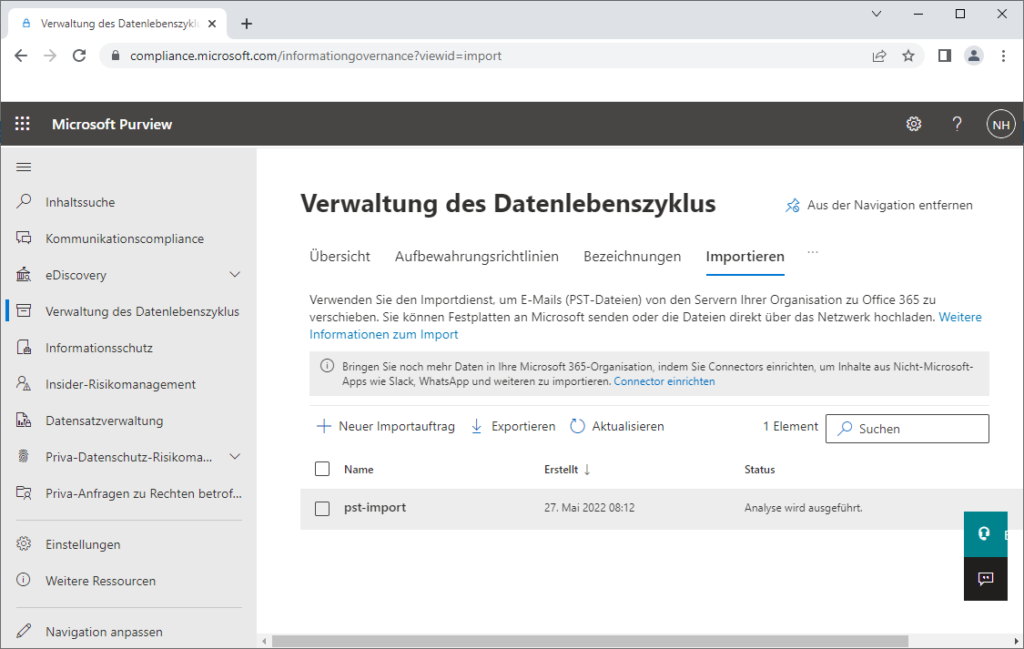
Nun können wir wieder warten, bis der Status „Analyse abgeschlossen“ ist. Im Anschluss sagen wir ihm, er soll die Daten importieren:
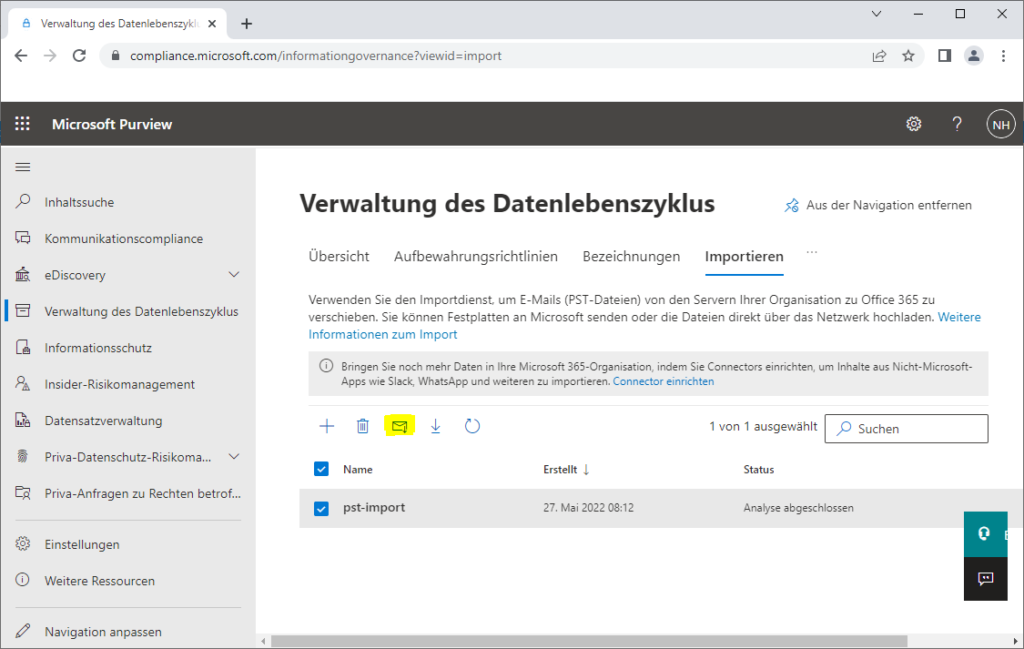
Wir entscheiden, ob wir alles importieren möchten oder ältere Daten außen vor lassen wollen. Ich importiere alles – wenn ihr filtern wollt, seid ihr auf euch alleine gestellt.
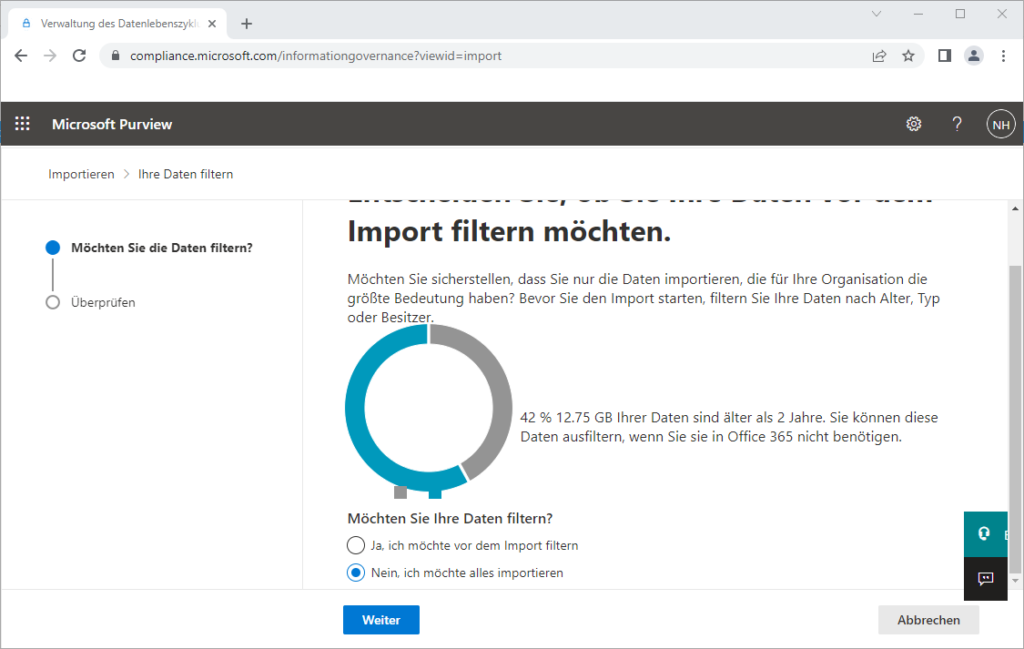
Dann können wir das absenden:
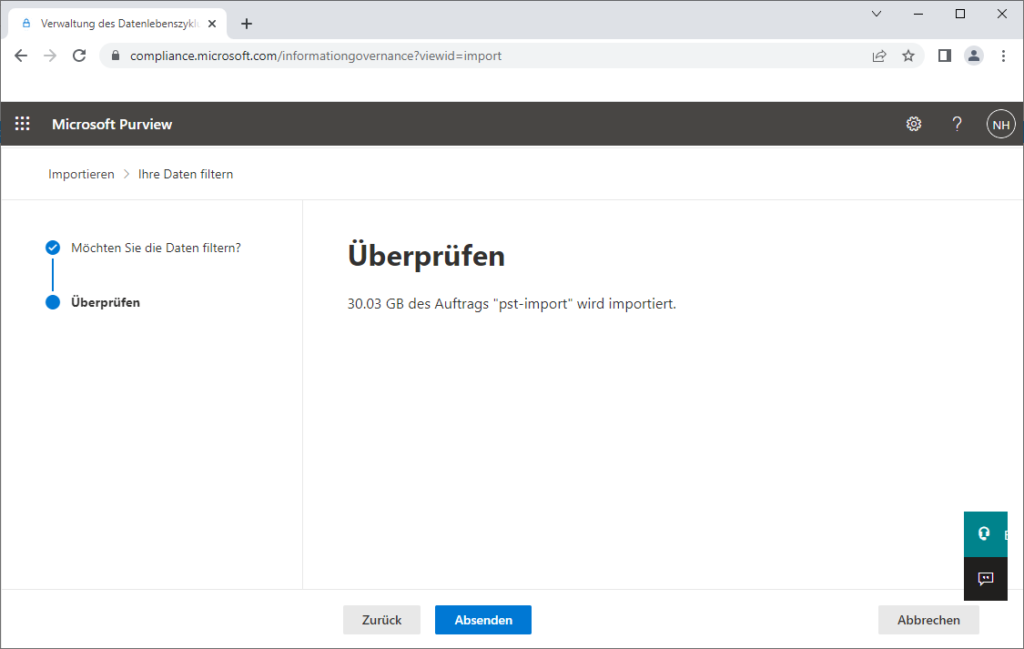
Er meldet, dass er machen wird. Und wir warten:
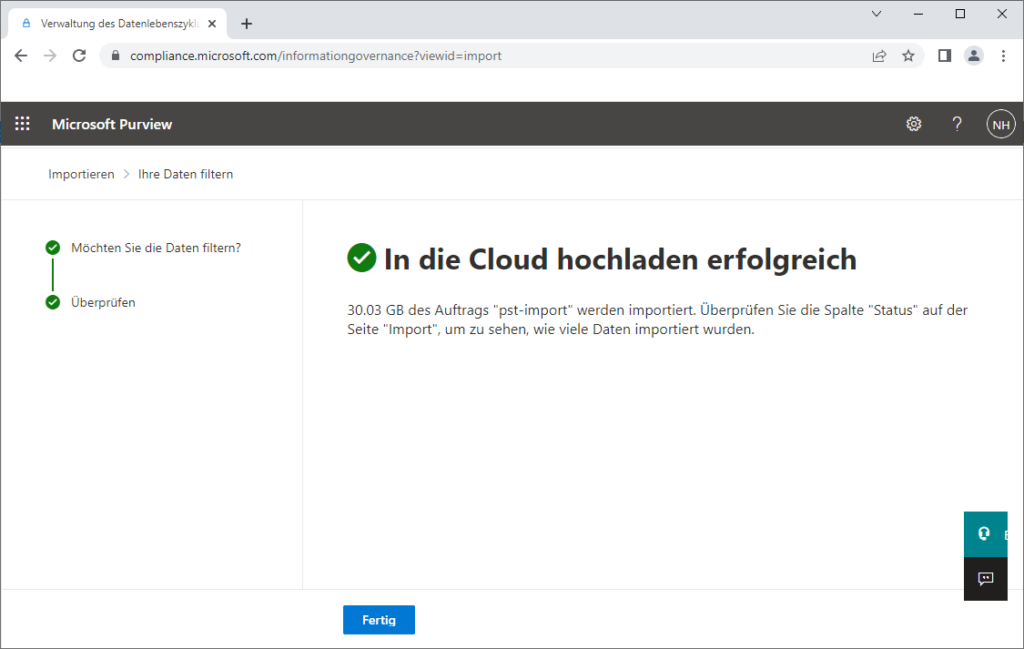
Bei Zeiten kann man mal hin und wieder nachschauen, wie weit er ist, aber vom Ding her soll es das gewesen sein.
Kategorie: Microsoft 365
tino-ruge.de wird tino-kuptz.de
Im Laufe des Jahres 2024 wird dieser Blog umziehen. Alle Inhalte werden 1:1 weitergeleitet, nix geht verloren. Neue Domain, alter Autor, alter Inhalt.